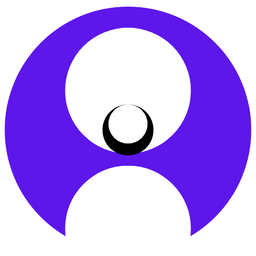一学就会 1-2 - 架设Azure SQL Edge服务器
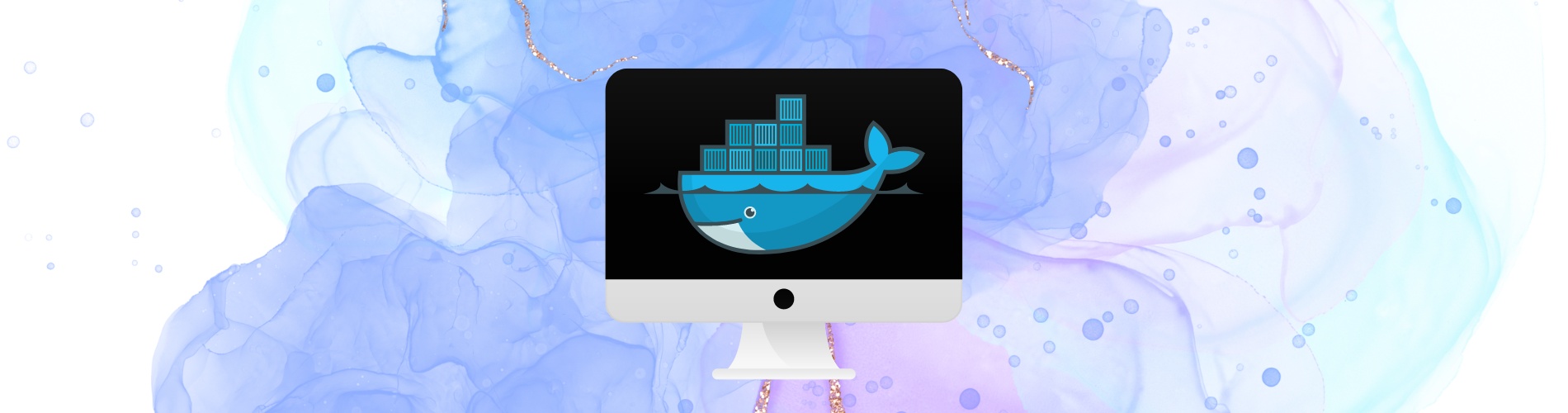
还没有安装好Docker的小伙伴可以参考上一篇教程。

那么Docker安装测试成功以后,我们就可以开始动手建立自己的服务器了。由于SQL Server只能安装和运行在Windows平台下,造成很多不使用Win电脑的小伙伴没有太多机会练习,所以今天我们就来架设一个SQL Server的平替,叫做Azure SQL Edge,这个服务器可以假设在包括M1/M2平台的Mac上面。喜欢看视频的小伙伴可以参考老徐的教程:
首先看这个页面,这里面详细的讲解了如何在Docker环境下部署SQL Edge

看完资料后,我们就可以在本地尝试了。注意,Mac和Windows的小伙伴的命令会不太一样,大家可以适当的修改路径,这里注意,把包括大括号在内的 {user} 字段换成大家自己的用户名。
相对于网页上的指令,我们增加了一个 -v 的参数,这里的目的是为了让我们的服务器能够读取后面需要的文件。
Mac的小伙伴
docker run -v /Users/{user}/Docker/sql_backups:/home --cap-add SYS_PTRACE -e 'ACCEPT_EULA=1' -e 'MSSQL_SA_PASSWORD=yourStrongPassword123' -p 1433:1433 --name azuresqledge -d mcr.microsoft.com/azure-sql-edge
Windows的小伙伴
docker run -v //c/Users/{user}/sql_backups:/home --cap-add SYS_PTRACE -e 'ACCEPT_EULA=1' -e 'MSSQL_SA_PASSWORD=yourStrongPassword123' -p 1433:1433 --name azuresqledge -d mcr.microsoft.com/azure-sql-edge
解释一下这一段:/Users/{user}/Docker/sql_backups:/home
老徐的用户名是:allen,那么我的这一段就会成:/Users/allen/Docker/sql_backups:/home
冒号前面/Users/allen/Docker/sql_backups这一部分代表了我自己电脑上的一个文件夹,大家也可以把这个文件夹建立到任意位置,不一定要和老徐一样。
冒号后面是服务器里的文件夹,想象Docker就是一个虚拟机,有自己的操作系统,那么在虚拟机里的操作系统里,我们放到自己电脑的那个文件夹里的东西,就会同时存在于虚拟机的/home文件夹里面,这样在虚拟机里就能直接使用我们存在电脑里的文件了。如果不做这一部分,等一下恢复数据库会变得麻烦。
Win的小伙伴有c盘,d盘,什么的,所以这里也是一样的概念,例子中如果把用户名替换成allen,那么对应的文件夹就是://c/Users/{user}/sql_backups,或者说对应我们的c:\Users\allen\sql_backup文件夹,记得斜杠不要写错。
修改好以后,在我们的terminal里面运行就好了:
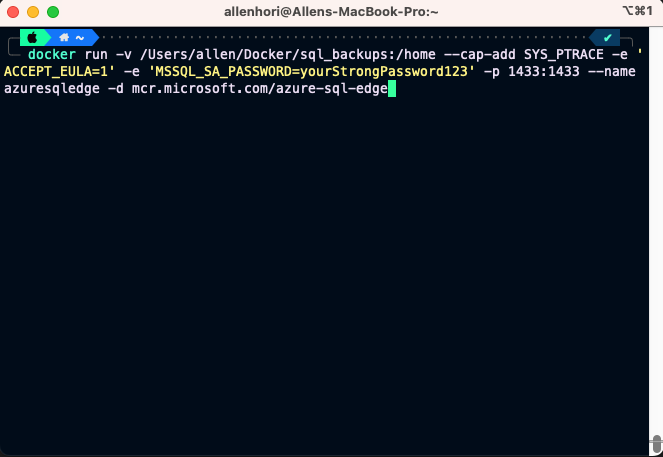
如果一切正确,我们就能在Docker里面看到这个服务器在运行了。
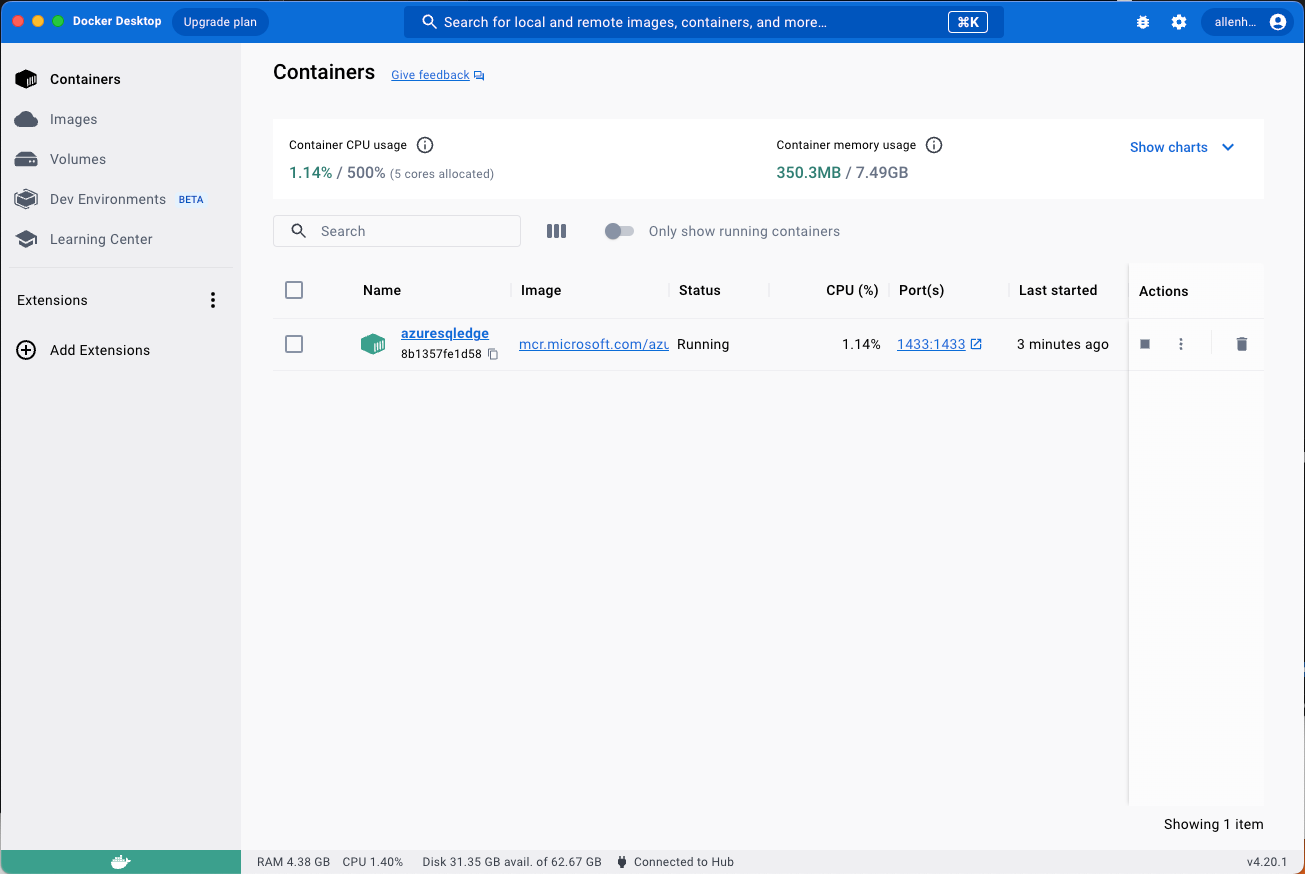
下一篇:导入AdventureWorks练习数据库